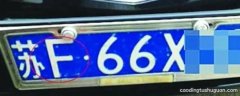苹果手机手势怎么设置 苹果手机怎么设置手势
演示机型:iPhone 12
系统版本:iOS 15.1
手机是现代生活必不可少的工具之一,在使用时苹果手势功能怎么用呢?接下来带来详细的操作步骤 。
1、点击打开【设置】 。

文章插图
2、选择【辅助功能】 。

文章插图
3、选择进入【触控】 。

文章插图
4、进入【辅助触控】 。
【苹果手机手势怎么设置 苹果手机怎么设置手势】

文章插图
5、点击【创建新手势...】 。

文章插图
6、按需创建手势 。

文章插图
7、点击右上角【存储】 。

文章插图
8、按需输入名称并点击【存储】即可 。

文章插图
总结:点击打开【设置】,选择【辅助功能】 , 选择进入【触控】 , 进入【辅助触控】,点击【创建新手势...】 , 按需创建手势,点击右上角【存储】,按需输入名称并点击【存储】即可 。
推荐阅读
- faceapp如何取消订阅 faceapp怎么取消订阅
- vivox9l是什么型号vivox9l是什么型号手机
- 苹果手机怎么拉黑电话号码
- 苹果xr后壳是什么材质 苹果xr后壳材质是什么
- 苹果11是双卡手机吗苹果11是双卡吗
- 苹果手表微信聊天记录怎么删除 苹果手表微信聊天记录如何删除
- iPhone XS支持5G网络吗 iPhone XS有5G网络吗
- 苹果11怎么挂电话拒接 苹果11如何挂电话拒接
- 苹果XS怎么下载并设置铃声 苹果XS怎么下载设置铃声
- 美图手机黑屏打不开怎么办 美图手机黑屏打不开如何解决